こんにちは!このブログでは、パソコン初心者の方に向けて、基本的なパソコンの使い方を解説します。以下の内容を順番に学んでいきましょう。
【パソコンの基本的な使い方】
1.1 パソコンの電源を入れる方法 1.2 デスクトップ画面の見方 1.3 マウスとキーボードの使い方
【ファイル操作】
2.1 ファイルの保存方法 2.2 ファイルの開き方 2.3 ファイルの削除方法
【インターネットの使い方】
3.1 インターネットに接続する方法 3.2 ウェブサイトを閲覧する方法 3.3 検索エンジンを使う方法
【電子メールの使い方】
4.1 電子メールアカウントの作成方法 4.2 電子メールを送信する方法 4.3 電子メールを受信する方法
【ソフトウェアのインストール方法】
5.1 インストーラーのダウンロードと保存 5.2 インストーラーの起動とインストール手順
【ウイルス対策とセキュリティ】
6.1 ウイルス対策ソフトのインストール方法 6.2 ウイルス対策ソフトの設定方法
【基本的なトラブルシューティング】
7.1 パソコンが起動しない場合の対処法 7.2 インターネットに接続できない場合の対処法
それでは、順番に解説していきます。
【1.1 パソコンの電源を入れる方法】
パソコンの電源を入れる前に、電源ケーブルがしっかりと接続されているか確認しましょう。確認できたら、パソコンの本体にある電源ボタンを押してください。数秒後にディスプレイに画像が表示され、パソコンが起動します。
【1.2 デスクトップ画面の見方】
デスクトップ画面には、アイコンと呼ばれる小さな絵が並んでいます。アイコンをダブルクリックすると、関連するプログラムやフォルダが開きます。また、画面の下部にあるタスクバーには、起動中のアプリケーションやシステムトレイが表示されます。システムトレイには、時計やインターネット接続状況、バッテリー残量などのアイコンが表示されています。
【1.3 マウスとキーボードの使い方】
マウスの基本操作は、左クリック、右クリック、ホイールを使ったスクロールです。左クリックでアイコンを選択し、右クリックでコンテキストメニューを表示します。ホイールを使って、ウィンドウ内の情報を上下にスクロールできます。
キーボードは、文字入力やショートカットキーによる操作に使用します。特によく使うショートカットキーとして、Ctrl+C(コピー)、Ctrl+V(貼り付け)、Ctrl+Z(元に戻す)などがあります。
【2.1 ファイルの保存方法】
ファイルを保存するには、まず新しいフォルダを作成して整理しましょう。右クリックして「新規作成」から「フォルダ」を選択し、名前を入力します。次に、作業中のアプリケーションで「ファイル」メニューから「保存」を選択し、先ほど作成したフォルダに保存します。
【2.2 ファイルの開き方】
ファイルを開くには、エクスプローラーやアプリケーションの「ファイル」メニューから「開く」を選択し、開きたいファイルを選択します。また、デスクトップ上のアイコンやフォルダ内のファイルをダブルクリックすることでも開くことができます。
【2.3 ファイルの削除方法】
不要なファイルを削除するには、ファイルを選択し、右クリックして「削除」を選択します。また、ファイルを選択し、キーボードの「Delete」キーを押すことでも削除できます。削除されたファイルは、一度ゴミ箱に移動されますが、定期的にゴミ箱を空にすることで完全に削除されます。
【3.1 インターネットに接続する方法】
インターネットに接続するには、Wi-FiまたはLANケーブルを使用します。Wi-Fiに接続するには、システムトレイのWi-Fiアイコンをクリックし、利用可能なネットワーク一覧から選択してパスワードを入力します。LANケーブルで接続する場合は、パソコンとルーターをLANケーブルでつなぎ、自動的に接続されることが一般的です。接続がうまくいかない場合は、トラブルシューティングを行いましょう。
【3.2 ウェブサイトを閲覧する方法】
ウェブサイトを閲覧するには、まずインターネットブラウザを開きます。ブラウザのアドレスバーにURL(ウェブサイトのアドレス)を入力し、Enterキーを押すことでアクセスできます。また、検索エンジンを使ってウェブサイトにアクセスすることもできます。
【3.3 検索エンジンを使う方法】
検索エンジンを使って情報を調べるには、ブラウザのアドレスバーに検索したいキーワードを入力し、Enterキーを押します。検索結果が表示されるので、関連するウェブサイトをクリックしてアクセスします。代表的な検索エンジンには、GoogleやYahoo!があります。
【4.1 電子メールアカウントの作成方法】
電子メールアカウントを作成するには、まずメールサービスを選びます。GmailやYahoo!メールなどが人気です。アカウント作成ページにアクセスし、必要な情報(氏名、希望するメールアドレス、パスワードなど)を入力してアカウントを作成します。
【4.2 電子メールを送信する方法】
メールを送信するには、メールアプリケーションを開き、新規メール作成ボタンをクリックします。宛先、件名、本文を入力し、添付ファイルがある場合は添付ボタンを使ってファイルを選択します。すべての情報が入力されたら、送信ボタンをクリックします。
【4.3 電子メールを受信する方法】
メールを受信するには、メールアプリケーションを開いて受信トレイを確認します。新着メールがある場合は、件名をクリックしてメールを開きます。添付ファイルがある場合は、添付ファイルのリンクをクリックしてダウンロードや表示ができます。
【5.1 インストーラーのダウンロードと保存】
ソフトウェアをインストールするには、まずインストーラーをダウンロードします。公式ウェブサイトからインストーラーをダウンロードし、指定したフォルダに保存します。ダウンロードが完了したら、インストーラーを実行してソフトウェアのインストールを開始します。
【5.2 インストーラーの起動とインストール手順】
インストーラーを起動するには、ダウンロードしたファイルをダブルクリックします。インストールウィザードが表示されるので、指示に従って進めます。通常は、使用許諾契約に同意し、インストール先フォルダを選択して、インストールを完了させます。
【6.1 ウイルス対策とセキュリティ】
パソコンを安全に使用するためには、ウイルス対策ソフトをインストールし、定期的に更新することが重要です。ウイルス対策ソフトは、インターネットからダウンロードできます。インストール後は、ウイルス対策ソフトの設定画面で、スキャンのスケジュールや更新の設定を行いましょう。
【6.2 基本的なトラブルシューティング】
パソコンが起動しない場合やインターネットに接続できない場合など、トラブルが発生した際には、以下の対処法を試してみましょう。
- パソコンの電源を切り、再度電源を入れる(リブート)
- インターネット接続を確認し、ルーターの電源を再起動する
- ウイルス対策ソフトを使ってスキャンを行い、ウイルスの感染を確認する
- ドライバーやソフトウェアのアップデートを行う
- トラブルシューティングツールを使って問題の診断を行う
これらの対処法が解決しない場合は、専門家に相談することをお勧めします。
これで、パソコン初心者向けの基本的な操作とトラブルシューティングについてご紹介しました。これらの知識を活用して、パソコンの使いこなしを楽しみましょう。


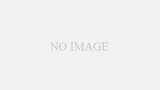
コメント